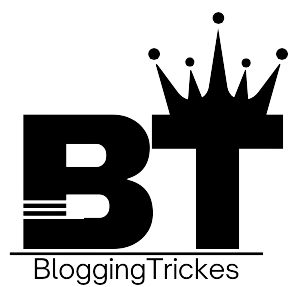Introduction to RedGIF
Chrome’s “chrome://net-internals/#dns” page provides essential tools for managing DNS (Domain Name System) settings, including the ability to clear DNS cache. Understanding how to clear DNS cache in Chrome helps users resolve browsing issues caused by outdated or incorrect DNS records.
Importance of Clearing DNS Cache
Why Clear DNS Cache?
DNS cache stores recently accessed domain names and their corresponding IP addresses locally. Clearing DNS cache is crucial for:
- Resolving Issues: Addressing connectivity problems or slow website loading caused by outdated DNS records.
- Improving Performance: Enhancing browsing speed by forcing Chrome to re-fetch DNS information for websites.
- Enhancing Security: Mitigating risks associated with DNS spoofing or unauthorized DNS modifications.
Accessing DNS Clear Feature in Chrome
Steps to Clear DNS Cache
- Open Chrome Browser: Launch Google Chrome on your computer.
- Enter URL: Type “chrome://net-internals/#dns” into the address bar and press Enter.
Navigating to DNS Clear Option
- Clear Host Cache: Located within the Net Internals DNS page, this option allows users to clear DNS cache records stored by Chrome.
Managing DNS Cache and Its Benefits
Tools Available
Clearing DNS Cache
- Flush DNS Cache: Click on the “Clear host cache” button to purge DNS cache entries stored locally in Chrome, ensuring accurate DNS resolution.
Verifying Cache Status
- Cache Inspection: View current DNS cache entries, including TTL (Time to Live) and status information, to monitor cache performance.
Troubleshooting DNS Issues with Chrome
Common Problems Addressed
- Website Loading Delays: Resolve delays caused by DNS resolution issues impacting site accessibility.
- Connection Errors: Fix DNS-related errors preventing Chrome from accessing websites or services.
- Security Concerns: Address potential risks associated with compromised DNS cache or unauthorized DNS modifications.
Diagnostic Techniques
- Ping and Trace Route: Validate DNS resolution accuracy and network connectivity using external diagnostic tools or commands.
- Browser Extensions: Install DNS-related extensions to enhance monitoring capabilities and diagnostic tools within Chrome.
Best Practices for DNS Management
Optimization Strategies
- Selecting DNS Servers: Choose reliable DNS servers known for speed, security, and reliability to improve browsing performance.
- Implementing DNS-over-HTTPS (DoH): Encrypt DNS queries to protect against eavesdropping and enhance privacy while browsing.
- Regular Maintenance: Periodically clear DNS cache, update DNS settings based on network changes, and monitor for DNS-related issues proactively.
Conclusion
Chrome’s Net Internals DNS clear feature is a valuable tool for managing and troubleshooting DNS cache issues within the browser. By understanding the importance of clearing DNS cache, accessing the clear feature in Chrome’s Net Internals, and implementing best practices for DNS management, users can optimize browsing speed, enhance security, and resolve DNS-related problems effectively.