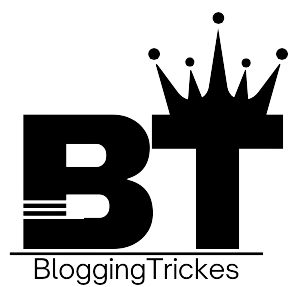Introduction: Chrome://Net-Internals/#Dns
Chrome’s chrome://net-internals/#dns page is a powerful tool designed to manage and troubleshoot Domain Name System (DNS) related issues within the Google Chrome browser. Understanding how DNS functions and how to utilize this tool effectively can significantly enhance browsing speed, security, and reliability. This guide explores the functionalities, benefits, and practical applications of chrome://net-internals/#dns for both casual users and IT professionals.
Understanding DNS and Its Importance
What is DNS?
DNS is a decentralized system that translates domain names (like www.example.com) into IP addresses (like 192.0.2.1), enabling browsers and other devices to locate resources on the internet. It acts as a phone book for the internet, facilitating communication between users and web servers.
Importance of DNS Management
- Browsing Speed: Efficient DNS resolution reduces latency and speeds up website loading times.
- Security: Secure DNS configurations help prevent DNS hijacking and phishing attacks.
- Reliability: Proper DNS management ensures reliable connectivity and reduces downtime.
Accessing chrome://net-internals/#dns
How to Access the DNS Tool
- Open Google Chrome: Launch the Chrome browser on your desktop or laptop.
- Enter the URL: In the address bar, type
chrome://net-internals/#dnsand press Enter.
Overview of the DNS Page
- DNS Cache: Displays cached DNS entries that Chrome uses for faster website loading.
- Host Resolver Cache: Lists hostnames and their corresponding IP addresses currently stored in the resolver cache.
- Internal DNS Client Configuration: Provides detailed information about Chrome’s DNS client settings and configurations.
Practical Uses of chrome://net-internals/#dns
DNS Cache Management
- Clearing DNS Cache: Resolve DNS-related issues by clearing outdated or corrupted DNS cache entries.
- Flushing DNS: Refresh DNS information to ensure the browser fetches the latest IP addresses for websites.
Troubleshooting DNS Issues
- Checking DNS Resolutions: Verify if Chrome successfully resolves domain names to IP addresses.
- Debugging DNS Errors: Identify and diagnose DNS errors causing browsing issues or connectivity problems.
DNS Prefetching and Predictions
- DNS Prefetching: Preload DNS information for links on a webpage to speed up future navigations.
- DNS Predictions: Anticipate user actions and prefetch DNS records to reduce latency during browsing.
Advanced DNS Settings and Configuration
Customizing DNS Behavior
- Changing DNS Servers: Modify Chrome’s DNS server settings to use specific DNS providers or custom servers for enhanced performance or security.
- Disabling DNS Prefetching: Fine-tune browsing experience by enabling or disabling DNS prefetching based on network conditions.
Security Considerations and Best Practices
Protecting Against DNS Attacks
- DNSSEC: Implement DNS Security Extensions (DNSSEC) to verify DNS responses and prevent spoofing or tampering.
- HTTPS: Prefer websites using HTTPS to ensure encrypted and secure communication, protecting DNS queries from interception.
Monitoring and Optimization
Performance Monitoring
- Network Log: Access detailed logs of DNS requests, responses, and latency metrics to optimize network performance.
- Traffic Analysis: Analyze DNS traffic patterns to detect anomalies or potential security threats.
Conclusion: Enhancing Browsing Experience with chrome://net-internals/#dns
Chrome’s chrome://net-internals/#dns page offers valuable insights and tools for managing DNS settings, troubleshooting network issues, and optimizing browsing performance. By understanding how DNS works and utilizing this tool effectively, users can enhance security, improve reliability, and accelerate internet connectivity within the Google Chrome ecosystem.