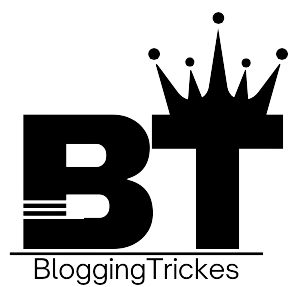Introduction: Chrome.//Net-Internals/Dns
Google Chrome’s chrome://net-internals/#dns page, often referred to as Chrome Net Internals DNS, is a powerful tool that allows users and developers to diagnose and troubleshoot Domain Name System (DNS) resolution issues within the Chrome browser. This tool provides insights into how Chrome resolves domain names into IP addresses, helping users identify and resolve connectivity issues, optimize performance, and enhance browsing security. Whether you’re a casual user experiencing DNS-related problems or a developer fine-tuning website performance, understanding Chrome Net Internals DNS can significantly aid in troubleshooting and improving your browsing experience.
What is DNS and Why is it Important?
DNS is a fundamental component of the internet infrastructure that translates human-readable domain names (e.g., www.example.com) into machine-readable IP addresses (e.g., 192.0.2.1). Every time you enter a web address in your browser’s address bar, DNS resolution occurs behind the scenes to locate the corresponding IP address of the website’s server. Efficient DNS resolution is crucial for fast website loading times, secure connections, and seamless browsing experiences.
Accessing Chrome Net Internals DNS
To access the chrome://net-internals/#dns page in Google Chrome, follow these steps:
- Open Google Chrome: Launch the Chrome browser on your desktop or mobile device.
- Enter the URL: Type
chrome://net-internals/#dnsinto the address bar and press Enter. This will take you to the DNS section of Chrome’s internal network diagnostics and troubleshooting tools.
Key Features and Functions of Chrome Net Internals DNS
Chrome Net Internals DNS provides a range of diagnostic tools and information to help users troubleshoot DNS-related issues:
- DNS Query Log: The DNS query log displays a chronological list of DNS requests made by Chrome, including the domain names queried, the corresponding IP addresses returned, and the status of each query (e.g., success, failure). This log helps identify DNS resolution failures, latency issues, and misconfigured DNS settings.
- Flush DNS Cache: Users can clear Chrome’s DNS cache directly from the
chrome://net-internals/#dnspage. Clearing the DNS cache can resolve stale DNS records and refresh DNS entries, potentially fixing connectivity problems and speeding up website access. - Host Resolver Cache: This section displays the current entries in Chrome’s host resolver cache, which stores recently resolved domain names and their corresponding IP addresses. Viewing the host resolver cache can provide insights into which websites Chrome has recently accessed and their cached IP addresses.
- DNS Configuration: Chrome Net Internals DNS allows users to view and modify Chrome’s DNS configuration settings, such as specifying custom DNS servers or enabling DNS over HTTPS (DoH) for enhanced privacy and security.
- Export and Import DNS Data: Users can export DNS data from Chrome Net Internals DNS for further analysis or troubleshooting purposes. This feature is particularly useful for developers and network administrators who need to share DNS diagnostic information or compare DNS performance across different environments.
Common Use Cases for Chrome.//Net-Internals/Dns
- Troubleshooting DNS Resolution Issues: Use the DNS query log to identify and diagnose DNS resolution failures, latency issues, or DNS misconfigurations that may be affecting website accessibility.
- Optimizing DNS Performance: Analyze DNS query times and cache utilization to optimize Chrome’s DNS performance, ensuring faster website loading times and improved browsing efficiency.
- Securing DNS Communications: Configure Chrome to use DNS over HTTPS (DoH) or custom DNS servers to enhance browsing privacy and protect against DNS hijacking or monitoring.
Best Practices for Using Chrome.//Net-Internals/Dns
- Regular Monitoring: Periodically review the DNS query log and host resolver cache to monitor Chrome’s DNS activity and identify any unusual patterns or issues.
- Clearing DNS Cache: Clear Chrome’s DNS cache when experiencing connectivity problems or after making DNS configuration changes to ensure accurate and up-to-date DNS resolution.
- Understanding DNS Errors: Familiarize yourself with common DNS error codes and messages displayed in Chrome Net Internals DNS to quickly diagnose and resolve DNS-related issues.
Conclusion
Chrome Net Internals DNS is a valuable tool for diagnosing and troubleshooting DNS-related issues within the Chrome browser. Whether you’re a casual user seeking to resolve connectivity problems or a developer optimizing website performance, understanding how to use Chrome Net Internals DNS can significantly enhance your browsing experience. Explore the features and functions of Chrome Net Internals DNS to empower yourself with the tools needed to maintain efficient DNS resolution, secure browsing, and optimal performance in Google Chrome.